About This File
Locate the file named Install OS X Yosemite. Right-click the OS X Yosemite file and select Show Package Contents from the pop-up menu. Open the Contents folder. Open the Shared Support folder. Here you will find the disk image that contains the files we need to create a bootable installer. Double-click the InstallESD.dmg file. Download the latest version of OS X Yosemite for your MAC. Yosemite download design are quite similar to the later versions of Apple's operating system. However, you need to have the most recent version before you can install this version. Download and install older versions of OS X on a Mac. Drive to download the installation file using OS X Utilities. OS X Install Data. Locate InstallESD.dmg. Download Mac OS X Yosemite 10.10.3 latest free latest standalone offline bootable DMG image. The MacOS X Yosemite 10.10 is a very powerful operating system for Macintosh with better stability, security, and compatibility features. OS X 10.10, aka Yosemite, sports a more modern look and bridges the gap between Apple's desktop and mobile devices. Clicking on the Download Now (Visit Site) button above will open a.
- Views3,416,565
- Downloads1,297,527
File Information
Yosemite Zone can be used to install Yosemite on pc without the need of a Mac.
Make sure to read the articles listed below those steps are very mandatory to Install Hackintosh Yosemite on Your PC.
First of all, make sure you know What is a Hackintosh?
This version Supports AMD Hackintosh Machines, Intel Processors including Haswell + LGA 2011 X99 Hackintosh Installation, HP Processors with Insyde Bios.
The DMG (Yosemite-Zone.dmg) is for USB and ISO (Yosemite-Zone.iso) for DVD or Virtual Machines.
Read the Guide to install Niresh's Yosemite Zone on PC Completely.
Read the Guide Debugging Your Hackintosh if something goes wrong.
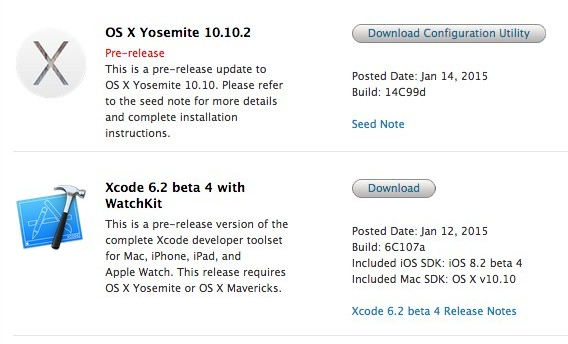%2BUpdate.png)
If your processor is not supported you can try with using the alternative guide.
If you already have OS X Installed you can also try MacPwn Yosemite Installation Guide.
Download Os X Yosemite For Mac
Information about this OSX Yosemite 10.10.1
- Only have chameleon as pre bootloader
- Fixed a Bug where bootloader may be stuck with a slash / in Black Background
- AMD Support with Optimization and WebKit Patch (A Graphics Problem has been detected issue)
- Standalone Installer Can be used with MacBooks, iMacs, and MacPros
- Many Intel HD Graphics Support (Better choose SMBIOS of MacBook Pro 😎
- MBR Patch
- Trim Patch
- RTC Patch
- Auto-Install Audio Kexts
- Auto-Install Updated Network Kexts
- Installs Updated Clover & Updated Chameleon Boot-loader
- Many Improvements from 10.10.
Information about this OSX Yosemite 10.10.0
- AMD Support with Optimization and WebKit Patch
- Standalone Installer
- MBR Patch
- Trim Patch
- RTC Patch
- Auto-Install Audio Kexts
- Auto-Install Network Kexts
- Installs Clover & Chameleon Boot-loader
- Many more patches fixes
OS X Yosemite is a free download that comes to your Mac from the Mac App Store in the form of an installer that starts up automatically. If you follow the onscreen instructions, you'll end up with an upgrade install of OS X Yosemite on your startup drive. The process is quick, easy, and has a minor flaw.
What if you want to perform a clean install, completely erasing your startup drive? Or perhaps you'd like to have the installer on a bootable USB drive, so you don’t have to keep downloading it every time you wish to upgrade one of your Macs?
The answer is you can't, at least not if you follow the onscreen instructions. The problem is that the installer is deleted as part of the upgrade process. This means you can't upgrade another Mac without downloading the installer again. It also means you don't have an easy method of performing a clean install because you don’t have a bootable copy of the installer.
+Combo+or+Delta+.DMG+File+via+Direct+Links.png)
To correct this basic flaw, all you need to do is quit the installer when it automatically starts up after the download is complete, and then use one of two methods for creating a bootable USB flash drive that contains the OS X Yosemite installer.
Use Disk Utility to Create a Bootable OS X Yosemite Installer
There are two methods for creating the bootable installer. Although we prefer using a USB flash drive as the destination for the installer, you can use either method to create a bootable version of the OS X Yosemite installer on any bootable media, including hard drives, SSDs, and USB flash drives.
The first method we covered makes use of a hidden Terminal command that can perform all the heavy lifting for you, and produce a bootable copy of the installer using a single command.
There is also a manual method of performing the same process, using the Finder and Disk Utility. This article will take you through the steps to manually create a bootable copy of the OS X Yosemite installer.
- OS X Yosemite installer. You should have already downloaded the installer from the Mac App Store. You'll find the download in the /Applications folder, with the file name Install OS X Yosemite.
- A USB flash drive or another suitable bootable device. As mentioned above, you can use a hard drive or an SSD for the bootable device, although these instructions will refer to a USB flash drive.
- A Mac that meets the minimum requirements for OS X Yosemite.
If you already installed OS X Yosemite onto your Mac, you may still wish to create a bootable copy of the installer as a troubleshooting tool or to make additional Yosemite installations easier. In order to proceed, you'll need to re-download the Yosemite installer from the Mac App Store.
How to Mount the OS X Yosemite Installer Image so You Can Make Copies of It
The process for creating a bootable copy of the OS X Yosemite installer follows these basic steps, which we'll describe in more detail below:
- Mount the installer on your desktop.
- Use Disk Utility to make a clone of the installer.
- Modify the clone to allow it to boot successfully.
Deep within the Install, OS X Yosemite Beta file that you downloaded is a disk image that contains all of the files you need to create your own bootable installer. The first step is to gain access to this image file.
- Open a Finder window and navigate to /Applications.
- Locate the file named Install OS X Yosemite.
- Right-click the OS X Yosemite file and select Show Package Contents from the pop-up menu.
- Open the Contents folder.
- Open the Shared Support folder.
- Here you will find the disk image that contains the files we need to create a bootable installer. Double-click the InstallESD.dmg file.
- This will mount the InstallESD image on your Mac's desktop and open a Finder window that displays the contents of the mounted file.
- You may notice that the mounted image seems to contain only a single folder, named Packages. In actuality, there's an entire bootable system on the image file that is hidden. We need to use Terminal to make the system files visible.
- When you've done that, we can continue.
- Now that the files are visible, you can see that the OS X Install ESD image contains three additional files: .DS_Store, BaseSystem.chunklist, and BaseSystem.dmg. We're going to use this Finder window in subsequent steps, so leave this window open.
With all the files we need now visible, we can move on to using Disk Utility to create a clone of the OS X Install ESD image that we mounted on the desktop.
Use Disk Utility's Restore Feature to Clone the OS X Install ESD Image
The next step in the creation of a bootable copy of the OS X Yosemite installer is to use Disk Utility's Restore capabilities to create a clone of the OS X Install ESD image you mounted on your desktop.
Download Os X Yosemite Installer
- Launch Disk Utility, located at /Applications/Utilities.
- Make sure the target USB flash drive is connected to your Mac.
- Select the BaseSystem.dmg item listed in the left-hand pane of the Disk Utility window. It may be listed near the bottom, after your Mac's internal and external drives. If the BaseSystem.dmg item is not present in the Disk Utility sidebar, you can drag it there from the Finder window that appeared when you mounted the InstallESD.dmg file. Once the file is present in the Disk Utility sidebar, be sure to select BaseSystem.dmg, not InstallESD.dmg, which will also be in the list.
- Click the Restore tab.
- In the Restore tab, you should see BaseSystem.dmg listed in the Source field. If not, drag the BaseSystem.dmg item from the left-hand pane to the Source field.
- Drag the USB flash drive from the left-hand pane to the Destination field.
- The next step will completely erase the contents of the USB flash drive (or any other bootable device you dragged to the Destination field).
- Click the Restore button.
- You'll be asked if you're sure you want to erase the USB flash drive and replace its contents with BaseSystem.dmg. Click the Erase button.
- If requested, supply your administrative password and click OK.
- The restore process will take a bit of time. Once it's complete, the Flash drive will mount on your desktop and open in a Finder window named OS X Base System. Keep this Finder window open, because we'll be making use of it in subsequent steps.
We're done with Disk Utility, so you can quit this app. All that's left to do is modify the OS X Base System (the flash drive) to make the OS X Yosemite installer work correctly from a bootable device.

Modify the OS X Base System on the Flash Drive
So far, we found the hidden image file within the Yosemite installer. We created a clone of the hidden image file, and now we're ready to copy a couple of files that will make the bootable version of the OS X Yosemite installer work correctly.
We're going to be working in the Finder, with the two windows we asked you to keep open during the previous steps. It can get a bit confusing, so read through the following steps first, to make sure you understand the process.
- In the Finder window named OS X Base System:
- Open the System folder.
- Open the Installation folder.
- Within this folder, you'll find an alias named Packages. Delete the Packages alias by dragging it to the trash, or by right-clicking the alias and selecting Move to Trash from the pop-up menu.
- Leave the Installation window open, because we'll use it below.
- Open the Finder window named OS X Install ESD. (If you didn't leave this window open from the earlier steps, follow the instructions in Step 2 to bring the window back.)
- From the OS X Install ESD window, drag the Packages folder to the Installation window you left open above.
- From the OS X Install ESD window, drag the BaseSystem.chunklist and BaseSystem.dmg files to the OS X Base System window (the root level of the USB flash drive) to copy them to the flash drive.
- Once the copying is complete, you can close all of the Finder windows.
There's one last step. Earlier, we made invisible files and folders visible. It's time to return those items to their original invisible state.
Your USB flash drive is now ready to be used as a bootable OS X Yosemite installer.
Os X Yosemite Download File
You can boot from the Yosemite installer you just made by inserting the USB flash drive into your Mac, and then starting your Mac while holding down the option key. This will present the Apple boot manager, which will let you select the device you wish to start up from.